A UKIERI Workshop

How to access our online workshop
The workshop is being held via Microsoft Teams. To access the workshop meeting, please use the following link. You should also have received an email invitation to join the meeting.
You can download and sign up to at any time in advance. When you join any events on Teams your name (and photo if you add one) will appear. This is the equivalent to your name badge at an in-person event so it does help us see who you are. If you don't want to download the application (or forget!) you can still take part in an event and will join through your web browser (it runs on Google Chrome, Firefox and Microsoft Edge/Internet Explorer but not Safari).
How to join
When you click the link to the meeting which we send you, you will either:
-
Join the meeting straight away
or
-
You will enter into a 'lobby', where one of our team will admit you into the meeting
If you are joining from a handheld device, we advise downloading the Microsoft Teams app to join. We recommend that you join the event a couple of minutes before the start time to ensure we can admit everyone in time for a prompt start.
Video and audio
To help minimise background noise and to improve our presenters' video quality, please ensure that you are on mute and turn your video off upon entering the meeting. Please note that some devices such as iPads may automatically turn your audio on after you have joined so remember to turn this back off.
You can mute via the microphone symbol (highlighted below in yellow) and disable video (highlighted below in green) on the toolbar that will appear on your screen (top of the screen for desktops and the bottom for handheld devices).

Share content in a meeting in Teams
To share your screen in a meeting, select Share content in your meeting controls. Then, choose to present your entire screen, a window or a PowerPoint file.
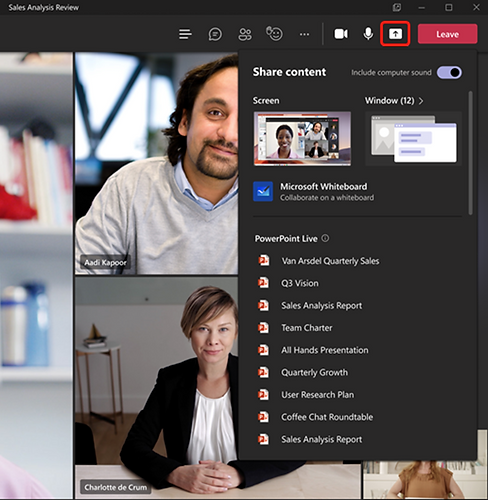
Notes:
-
If you're using Teams on the web, you'll be able to share your screen only if you're using Google Chrome or the latest version of Microsoft Edge.
-
In Teams on the web, you'll see the following when you select Share content :

When you're done sharing, go to your meeting controls and select Stop sharing.
Share content on a Mac
If you're using a Mac, you'll need to grant permission to Teams to record your computer's screen before you can share.
-
You'll be prompted to grant permission the first time you try to share your screen. Select Open System Preferences from the prompt.
If you miss the prompt, you can do this anytime by going to Apple Menu > System Preferences > Security & Privacy. -
Under Screen Recording, make sure Microsoft Teams is selected.

3. Go back to your meeting and try sharing your screen again.
Note: If you're using Teams on the web, make sure you've also granted screen recording permission to your browser.
Include computer sound
Sharing computer sound lets you stream audio from your computer to meeting participants through Teams. You can use it to play a video or audio clip as part of a presentation.
To share sound, select Share content in your meeting controls and then Include computer sound (it's the switch on the top right of your sharing options). All sound from your computer, including notifications, will be audible in the meeting.
For more info, check out Share sound from your computer in a Teams meeting or live event.
Useful Tips
-
Turn off your webcam – to ensure the connection is as strong as possible we recommend you leave your webcam off during the webinar.
-
Mute your microphone – to improve the call quality please ensure your microphone is muted during the presentation. After the presentation ends you can unmute or use the chat box to ask questions.
-
Bad connection? If you have a poor connection you can improve the quality of the call by turning off incoming video on the settings.
-
Difficulty hearing? You can turn on live captions (see above) to auto-transcribe the speaker in real time. Note that this isn’t a perfect transcription.
Location of the in person UK Workshop
The Face to Face version of the workshop will take place at the University of Nottingham in the Monica Partridge Building, Room D11 (4th Floor). This can be found on the University Park Campus, University of Nottingham, NG72RD
Breakout sessions will also be held in rooms E04 and B03, in the Monica Partridge Building.
Guests attending will be accommodated in the Orchards Hotel, on the University Park Campus of University of Nottingham. For travel by car, use the following postcode (NG7 2RJ) to find the hotel. Guests are entitled to complimentary car parking.
If you have any questions, don't hesitate to contact Ginnie: virginia.panizzo@nottingham.ac.uk